第3回は、Lightroomに備わっている三つの部分補正機能を使っていきます。
これまでは写真全体に効果が及ぶようにしていましたが、この回では要所要所のみを選択することで追加調整します。
部分補正で選択範囲のみ調整する
部分補正では色味や彩度を変えることもできますが、今回は視線誘導を目的とした明るさのコントロールをメインに行います。
写真中央以外をやや暗くする

かすみの除去を終えた段階の全体像です。
ここでやりたいことは、写真中央部の信号機と軌跡が密集するエリア以外を暗くすることです。これにより、相対的に中央部が明るくなります。
日の丸のように中央と外側で明るさに差をつけることで、写真を見た人が最初に中央部を見てくれるよう、意図した場所に視線を集める狙いがあります。
ちょっとだけ…。
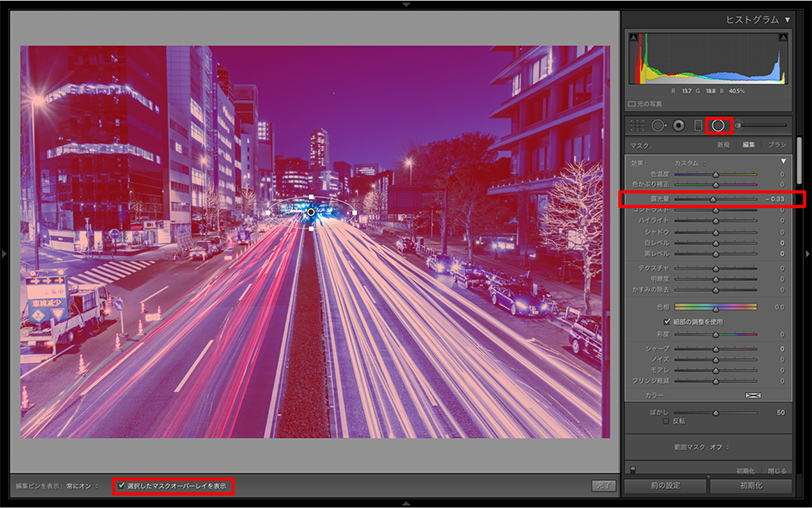
右側のパネルから「円形フィルター」を選択し、横倒しになった楕円形となるようにフィルターを追加します。
フィルターを追加した後、画面下で「選択したマスクオーバーレイを表示」にチェックを入れていると、円の外側に薄い赤(または白・黒・緑)のマスクが乗ります。
赤のマスクが乗っている部分がパラメータで補正される部分です。つまり、ここで選択されているのは楕円形の外側になります。
ここでは「露光量」のみを調整します。
あまりやりすぎると不自然なので、ギリギリ違和感がない程度の-0.33にしています。
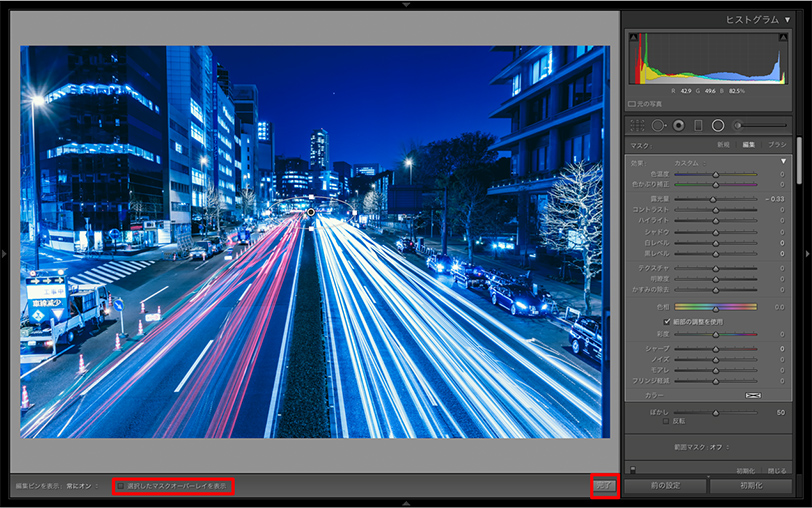
「選択したマスクオーバーレイを表示」からチェックを外すと、マスクを非表示にした状態で調整を確認できます。
調整するときはチェックを外した状態で操作していきます。
調整が終われば、画面下にある「完了」ボタンを押してください。
脇道の印象を弱める
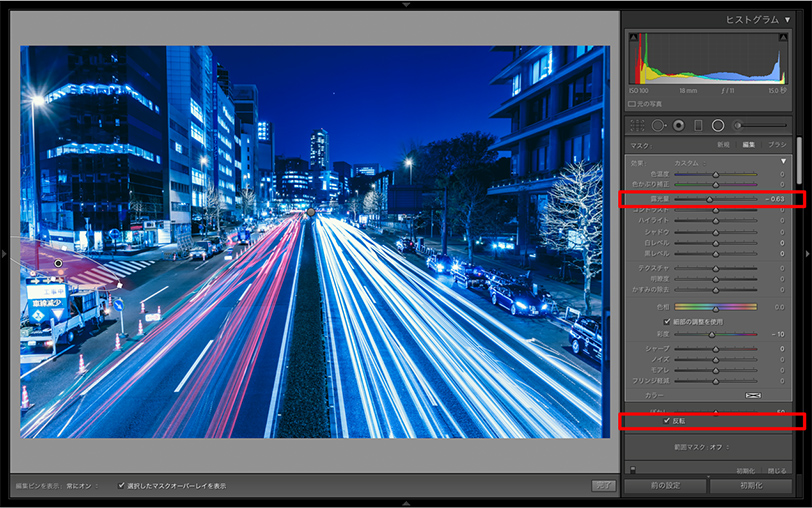
左側の本車線に合流する道路も、街灯の照り返しで明るくなっているので補正していきます。
先ほどとは違い円の中を補正していきたいので、ぼかしスライダーの下にある「反転」のチェックボックを押します。
そうすると、円の内側に薄い赤のマスクが乗ります。この部分のみ補正します。
「露光量」を−0.63、「彩度」を−10にしています。

調整を終えて完了ボタンを押せば、このように見えます。
道路脇の印象を弱める

続いてのステップでは、左車線の道路脇を暗くします。
まず新規で円形フィルターを追加します。そこからブラシ補正を追加して、円形フィルターの選択範囲を拡張していきます。
円形フィルターを選択している状態で、「マスク:ブラシ」をクリックすれば、ブラシを使った描画モードに切り替えることができます。
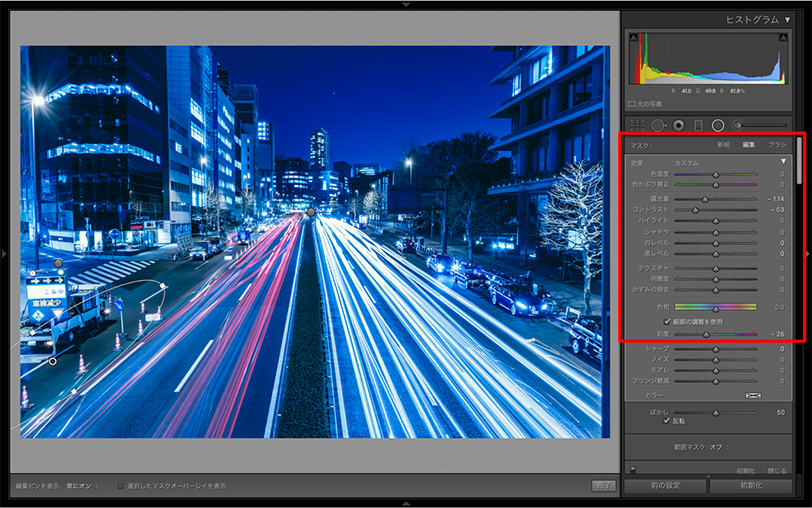
選択できたら、マスクを非表示にして調整をしていきます。
選択範囲全体の明るさを暗く、ここも目立たなくしたいので、まずは「露光量」を-1.14にしました。
「コントラスト」も-53にして、「彩度」も-26にします。
手前を暗くして奥行きを出す
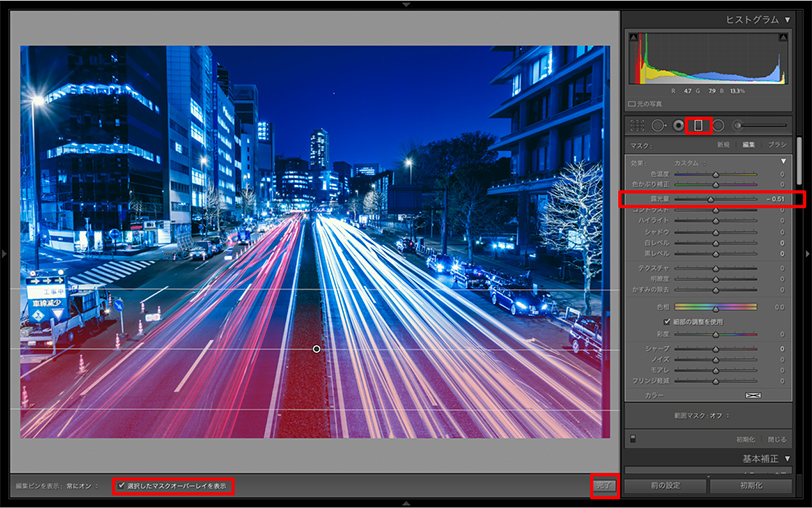
長方形フィルターを追加して、画像の下半分の明るさを暗くします。
マスクを表示させたり隠したりしながら、最適値を探っていきます。
今回は「露光量」を-0.51にしました。
調整が終われば、完了ボタンを押してください。
左車線の印象を強める
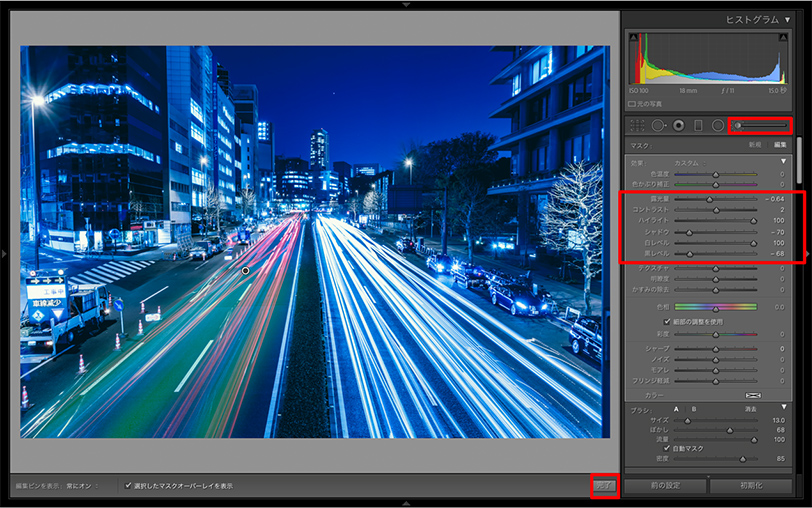
改めて写真全体を見ていてると、右車線ばかりが強調されて左車線のインパクトが弱いように感じられました。
なので、ブラシ補正を追加して調整をしていきます。道路の暗い部分とライトの明るい部分をざっくりなぞって選択してみましょう。
マスクの色が赤だとテールランプの色と混じって選択範囲がわかりにくいので、色を変えます。「shift + O」キーを押して緑にしました。
選択ができたら以下の調整をして、できるだけ右車線に合わせて印象を強めます。
- 「露光量」を-0.64
- 「コントラスト」を+2
- 「ハイライト」を+100
- 「シャドウ」を−70
- 「白レベル」を+100
- 「黒レベル」を-68
調整が終われば、完了ボタンを押してください。
中央部にあるもやの印象を弱める
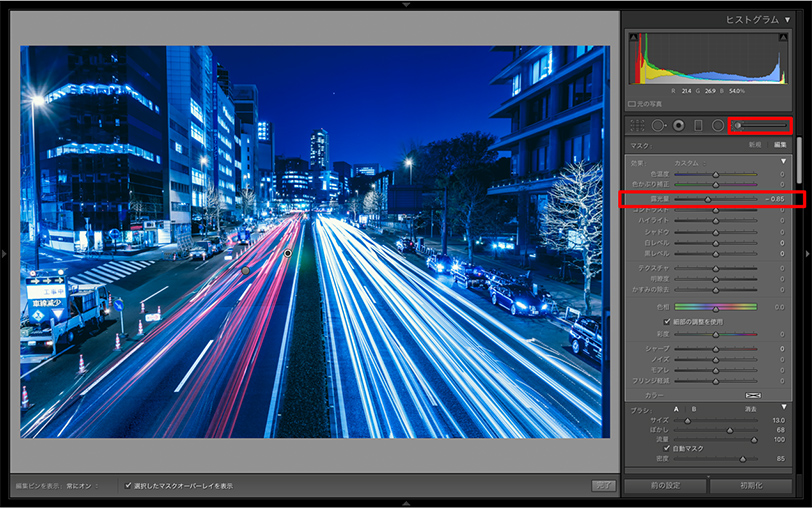
画面中央部に明るいもやのようなものが写っていたので、その部分をブラシ補正で調整します。
違和感がない程度に少しだけ暗くします。
「露光量」を-0.85にしています。
部分補正はここで終わりです。
次の連載で最後の仕上げをしています。
飽きたらTwentyTwenty というプラグインで遊ぶのもよいでしょう。
連載一覧
Lightroom Classicで写真をシネマ風に演出する(1)
Lightroom Classicで写真をシネマ風に演出する(2)
Lightroom Classicで写真をシネマ風に演出する(3)
この記事に関するご相談やご質問など、お気軽にお問い合わせください。
関連する記事
-
JavaScriptをマルチスレッドで動かす方法
 プロダクション
プロダクション
-
CSSグラデーションにアンチエイリアスを
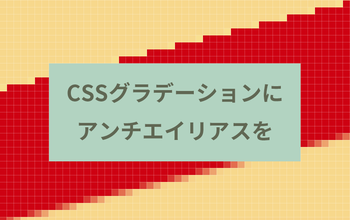 プロダクション
プロダクション
-
CSS千本ノック~国旗を作ろう~
 プロダクション
プロダクション
