最終回である今回は、ほんの少しだけカメラの話をしながらエフェクトを加えたり、構図を整えて完成させます。蛇足じゃなくて画竜点睛です。
中央の被写体を目立たせる効果を加える
続いて、【効果】パネルから「切り抜き後の周辺光量補正」というパラメーターをいじっていきます。
その前に、周辺光量※17とは何でしょうか。
これは簡単に言ってしまうと、写真の四隅(右上、右下、左上、左下)の明るさのことです。
なぜLightroomに、四隅の明るさを調整する機能があるのでしょうか。
少し脱線して写真撮影の話になってしまうのですが、カメラやレンズによっては撮影時に意図せず四隅の明るさが中央部より暗くなってしまう現象が起きるからです。
この現象は「周辺光量落ち※18」と呼ばれています。
なぜLightroomに、四隅の明るさを調整する機能があるのでしょうか。その答えは、暗くなった四隅の光量を中央部と同様に明るくするためです。
しかし今回はその周辺光量をあえて落とす、つまり暗くすることで、相対的に中央部を目立たせます。
周辺光量を落とす
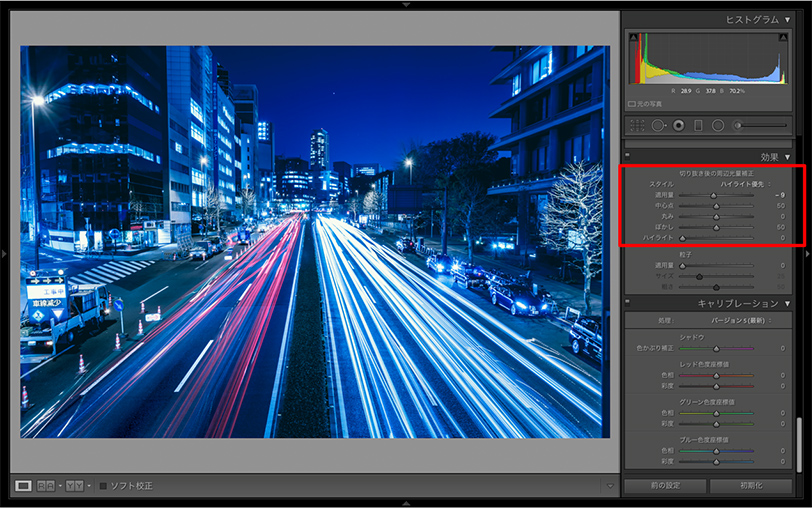
周辺光量を「適応量」−6にしました。
実は、部分補正の円形フィルターを使うことでもこの調整をすることができます。
最後に、トリミングや角度の調整をして全体の構図を整えます。

切り抜きと角度補正ツールのアイコンを押すか、キーボードのRキーを押して、切り抜きと角度補正ツールのオプションを表示します。
今回は画面右端に写り込んでしまった道路看板が邪魔だったので、トリミングで非表示にしました。
調整が終われば、完了ボタンを押してください。
編集完了!

お疲れ様でした。これで一連の編集作業は終わりです。
この状態からjpgファイルに書き出せば、ページトップに出てきたスライドのAfter画像の出来上がりです。
もし書き出し方法がわからなければ、公式サイトのヘルプをご参照ください。
Lightroom Classic から写真の書き出し
(蛇足)PhotoShopでさらに遊ぶ

同じAdobe製品なので、LightroomからPhotoshop、PhotoshopからLightroomへ簡単に編集の場を移すことができます。
Photoshopを使って巨大な月を浮かべたり、箒に乗った魔女などファンタジーな要素を入れてみるのもいいかもしれません。
まとめ
以上、ここまで写真をシネマ風に演出するカラーグレーディング(カラーコレクション)という技法について、一例をご説明させていただきました。
他にも映画やドラマ・ミュージックビデオ風の色味に演出する手法は多々あります。
カラグレ(カラコレ)は自分のフォルダの中にある眠った写真から、色や明るさの組み合わせによって様々な表現を生み出せる、新しい画像表現の世界です。
今は遠出の難しい時期ですが、だからこそ今手元にある写真を生かして記憶を宝物にしたいですね。


連載一覧
Lightroom Classicで写真をシネマ風に演出する(1)
Lightroom Classicで写真をシネマ風に演出する(2)
Lightroom Classicで写真をシネマ風に演出する(3)
Lightroom Classicで写真をシネマ風に演出する(4)
補足:用語集
-
周辺光量
光学用語で、簡単に言うと写真(正確には写真を撮影するレンズ)の四隅の明るさのことです。

-
周辺光量落ち
写真を撮影したとき、使用したカメラやレンズによって意図せず写真の四隅(周辺光量)の明るさが中央部より暗くなってしまう現象のことです。
明るさを光量という数値で見たときに、数値が落ちている(=暗くなっている)ため、周辺光量落ちという名前になっていると思われます。
周辺光量落ち
この記事に関するご相談やご質問など、お気軽にお問い合わせください。
関連する記事
-
JavaScriptをマルチスレッドで動かす方法
 プロダクション
プロダクション
-
CSSグラデーションにアンチエイリアスを
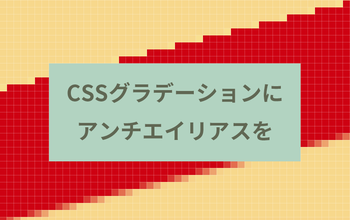 プロダクション
プロダクション
-
CSS千本ノック~国旗を作ろう~
 プロダクション
プロダクション
